今更ながら青歯導入!
こんにちは!ノン太郎です。
今更なんですが、我が家のデスクトップパソコンにBluetoothアダプタを取り付けました。
皆さんはBluetoothって使ってます?
ノン太郎は、Bluetoothってスマホにヘッドフォンやゲームパッドを接続するとか、スマホでしか使ったことがありませんでした。
一応、ノートパソコンにはBluetoothが付いているのですが、使うことはなかったんですね。
なのでパソコンでは初のBluetooth導入ってことになります。
まぁきっかけは、ドラクエXなんですけどね。(笑)
先日買ったドラクエX推奨のゲームパッドで全然問題はないんですけど・・・。
nontaro19711021.hatenablog.com
我が家にはNintendo Switchのプロコントローラー(略してプロコン)が2つもあったりして。(;^_^A

元々Nintendo Switch発売日に予約購入すると同時に普通のプロコン購入しました。
その後にAmazon限定「スプラトゥーン2+Amiibo+スプラトゥーン2バージョンのプロコンセット」を購入したと。(;^_^A
nontaro19711021.hatenablog.com
そんな訳で、我が家には2つのプロコンがあるんですけど、正直2つも使いません。
子供達と対戦プレイとかすることもないし・・・。
と言うことでプロコンが1つ余っている状態。
フリマで売ってもいいけど、中古だし、そんな良い値段が付くものでもないし。
送料や手間を考えたら・・・
それで有効活用する方法はないものかと・・・
「そうや!パソコンでドラクエXするのに使ったらええやん!!」と思い立ったが吉日。(笑)
でも、我が家のデスクトップパソコンにはBluetoothは付いていません。
自作だし、最新のテクノロジーが詰め込まれている訳でもなし・・・。
そこで購入したのが、BluetoothのUSBアダプタ。

要するにUSBにドングルを差し込めばBluetoothが使えるようになると言うもの。
種類って言うかメーカーやら価格やら色々あって、どれを購入したものか。
使えればいいから安いのでええんとちゃうか?と一瞬、中華製?の怪しい500円台のものを購入しかけて、やっぱり心配だから日本メーカーのを買うことにしました。
まぁ製造国は中国かもしれないっすけど、保証が一応あるからね。(^-^;
それで今回は「ELECOM Bluetooth USBアダプタ LBT-UAN05C2」と言うものを購入。
バファローでもIOデータでもどこでも良かったんですが、数円安かったのでエレコムにしました。(笑)
さて、早速パソコンの背面USBにグサッと!(この後の説明は全てWindows10でのお話です。Windows7や8の場合は多少異なります。)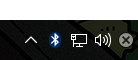
何の問題もなく、そのままドライバーがインストール・・・された気配もなく、タスクバーにBluetoothのアイコンが表示されました。(;'∀')
元々OSにドライバはインストールされた状態なのかもしれませんね。
その流れで、そのまま設定のデバイスを開いてプロコンとペアリング開始。
ちなみにペアリング方法は、デバイスの追加にして、プロコン側は上部にある丸いボッチを長押しするだけ。
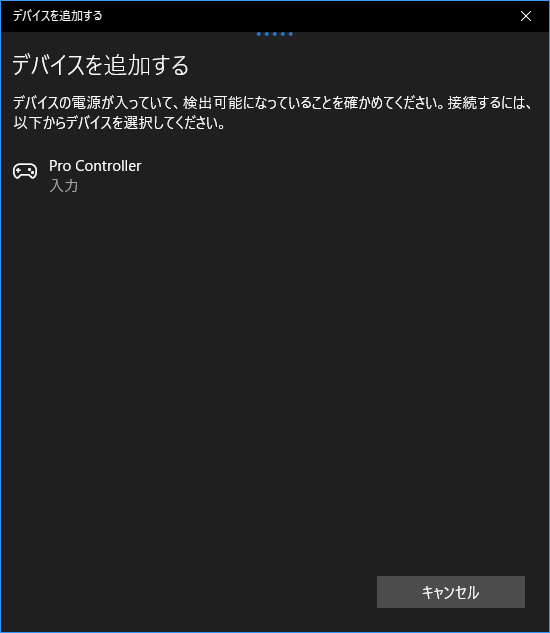
簡単にペアリング完了。
接続すると・・・
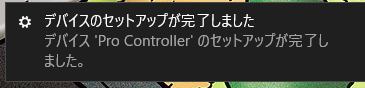
自動的にドライバがインストールされます。
さて、これで使える・・・という訳ではありません。
実はこのままでは使えないんですね。
ドライバがインストールされたら次はコントロールパネルの「デバイスとプリンター」を開きます。

ちなみにコントロールパネルがどこにあるかと言いますと、タスクバーの中の「Windowsシステムツール」ってとこの中に入っています。
探すの面倒な方は、画面左下のWindowsボタンの横にある検索窓(コルタナさんのとこ)に「コントロールパネル」と打ち込めばコントロールパネルを開くことが出来ます。
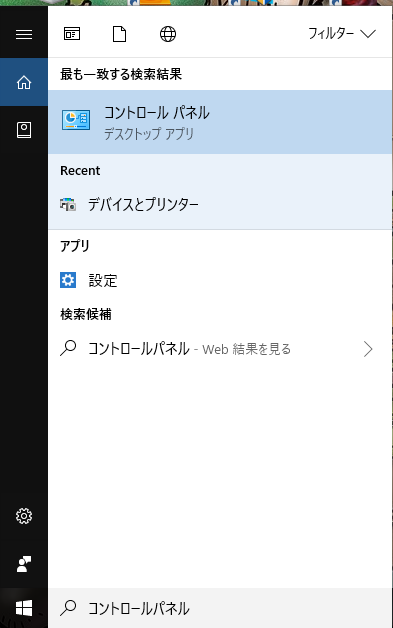
んでもって、「デバイスとプリンター」の中に「Pro Controller」があるので右クリックでメニューを表示して「ゲームコントローラーの設定」を選択します。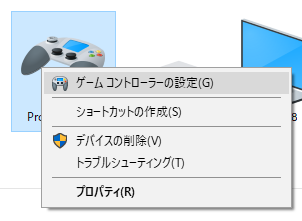
ゲームパッドの画面が表示されるので次に「プロパティ」ボタンを押します。
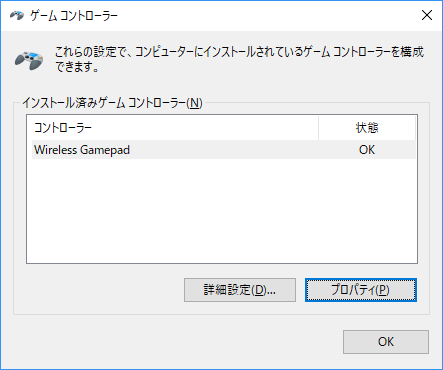
次にプロパティの画面で「設定」にある「調整(C)...」ボタンを押します。
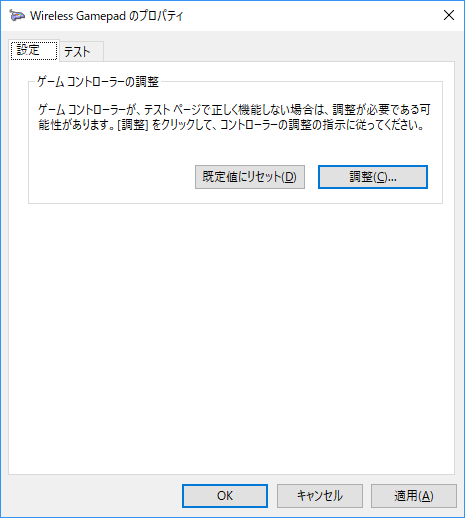
あとは画面の指示に従ってパッドを上に傾けながらボタンを押すとかしていけば、調整と言うか設定が完了します。
よし!これでOK!!
さぁドラクエXを始めようか♪(仮面ライダービルド風)
とそうは問屋が卸しません。(;´Д`)
ドラクエXのコンフィグでゲームパッドの設定をしてやる必要があります。
初期設定では、アナログスティックもまともに動作しないし、ボタン配置も滅茶苦茶なので・・・
【初期状態】
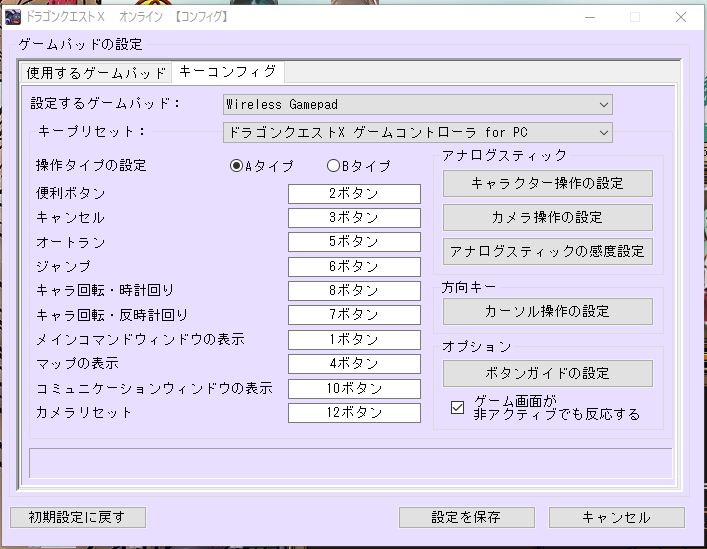
「2ボタン」とかようわかりませんよね(笑)
なので、まずは「ボタンガイドの設定」を行います。

Nintendo Switchの場合だとボタンガイドのタイプは「ABXYタイプ2」が一番近いと思います。
で設定するボタンにカーソル合わせて、該当するボタンをプチプチ押していくだけ。
ちなみに「SELECT」は-ボタン、「START」は+ボタンになります。
それと13~16ボタンはないので無視(笑)
で設定が完了したら、各機能に対してボタンを割り当てていきます。
【ボタン設定後】

さぁこれで・・・と、もう1つ設定が必要です。
「アナログスティックの感度設定」
これが超重要!!
これを設定しないと斜めに移動しようとすると走りません。歩きます。(笑)

初期設定では「感度」が50になっているんですが、そのままでは斜めにスティックを倒しても半分くらいまでしかカーソルが動きません。
なので感度を100に設定します。
さぁこれで設定は完了♪
無事にドラクエXを遊ぶことが出来ました♪(*´▽`*)
・
・
・
・
なのですが・・・微妙に反応が悪い気が。(;^_^A
いや、気のせい気のせい。(笑)
それと忘れちゃいけないのが、パソコンを起動してプロコンを使用する際は必ず最初にプロコンのボタン(何でも良い)を押しておく必要があります。
パソコンの電源が切れる(スリープ状態も)と、プロコンは自動でスリープ状態になって、自動接続されません。
なので使う時は予めプロコンのボタンを押してプロコンを使用可能状態にしてから遊びましょう♪(ノン太郎は、ここで一瞬つまずきました。)
そんな訳で、また無駄遣いしてしまったノン太郎なのでした。ちゃんちゃん♪
【追記】
どうにも接続が不安定で、うまく動かなくなる時があります。
結局、元のドラクエX推奨ゲームパッドに戻しました。orz
試そうという方は、保証はないので自己責任でお願いします。