PS Vitaのスクリーンショットをブログへ
こんにちは!ノン太郎です。
ブログにPS Vitaのゲームレビューを載せたいなと考えたのですが、どうやってスクリーンショットを取るのか?どうやってパソコンに画像を転送するのか?
そこら辺りをまずレビューしたいと思います。(そんなの知ってるわ!って方はスルーしてください。)
まずはスクリーンショットの取り方。
実はとても簡単です。
「PSボタン」を押しながら「STARTボタン」を押すだけ。

※画質が悪くてすんません。
次にパソコンへファイルを転送する方法。
こちらもそれほど難しいことではありませんでした。
PSVitaの型番によって手順が多少異なるというか、ぶっちゃけPCH-2000番台以降の方が簡単です。(初期モデルのPCH-1000番台の場合はUSB接続が出来ないので、これから説明する方法と少し異なってきます。)
まずPS VitaとパソコンをUSBケーブルで接続します。

次にPS Vitaで「コンテンツ管理」を起動します。

「コンテンツをコピーする」を選択します。

次に接続する機器を選択。もちろん「パソコン」です。
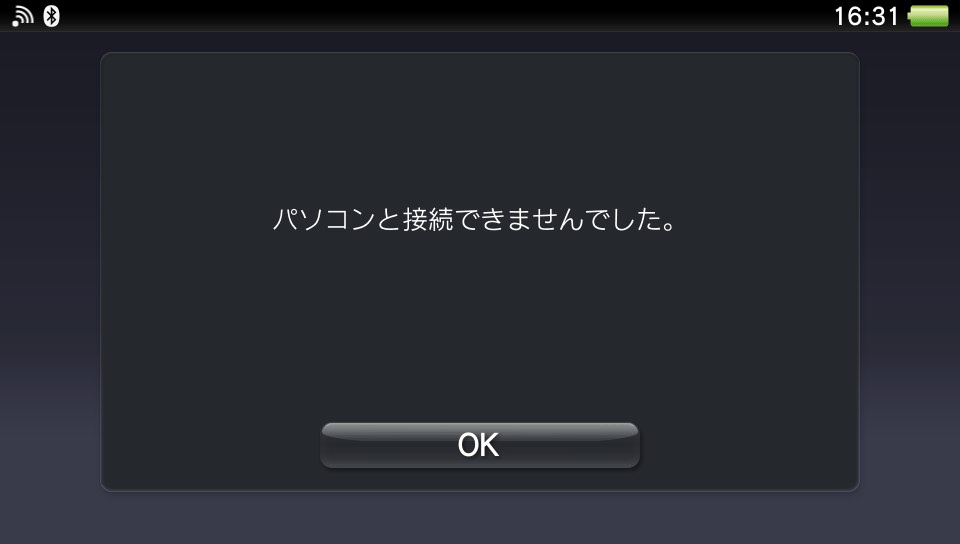
当然そのままでは接続できないので次の画面で「いいえ」を選択

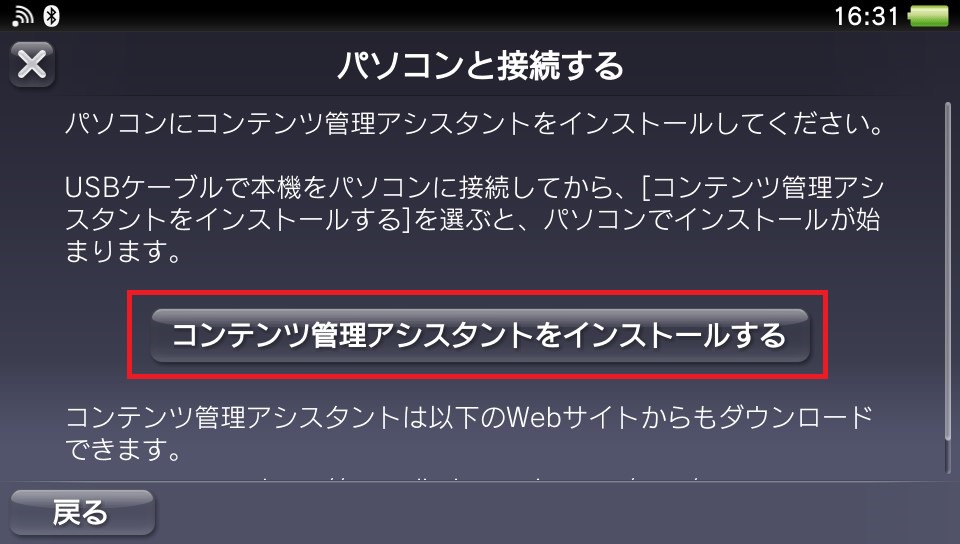
「コンテンツ管理アシスタントをインストールする」を押します。


するとPS VitaがCDドライブとして認識されるので、その中にある「CMADownloader.exe」を実行してインストールを行います。(最初だけです。)



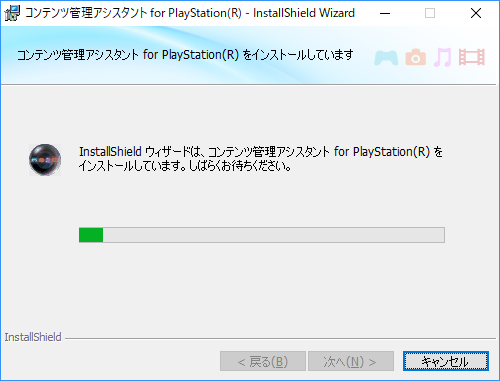

基本的には画面の指示に従ってインストールするだけです。
途中、保存先を選択する画面が出てきます。ファイルの保存先を変更したい場合は「フォルダーを変更する。」ボタンをクリックして自由に変更してください。

次にUSBケーブルで接続する手順とネットワーク(Wi-Fi)を使って接続する手順の説明が表示されます。
USBケーブルで接続する場合は、そのまま「OK」をクリックして完了です。
ネットワークで接続する場合は「ネットワーク接続設定」をクリックします。

ネットワーク接続設定の画面で「ネットワークを使ってPS VitaまたはPS TVと接続する」にチェックを付けます。
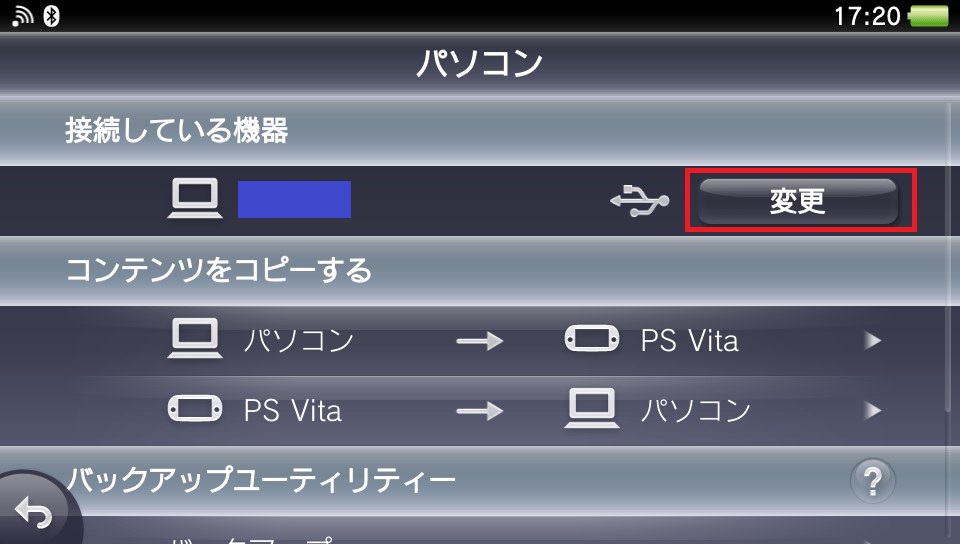
次にPS Vita側で接続している機器がUSBケーブルのマークになっているので「変更」を選択します。
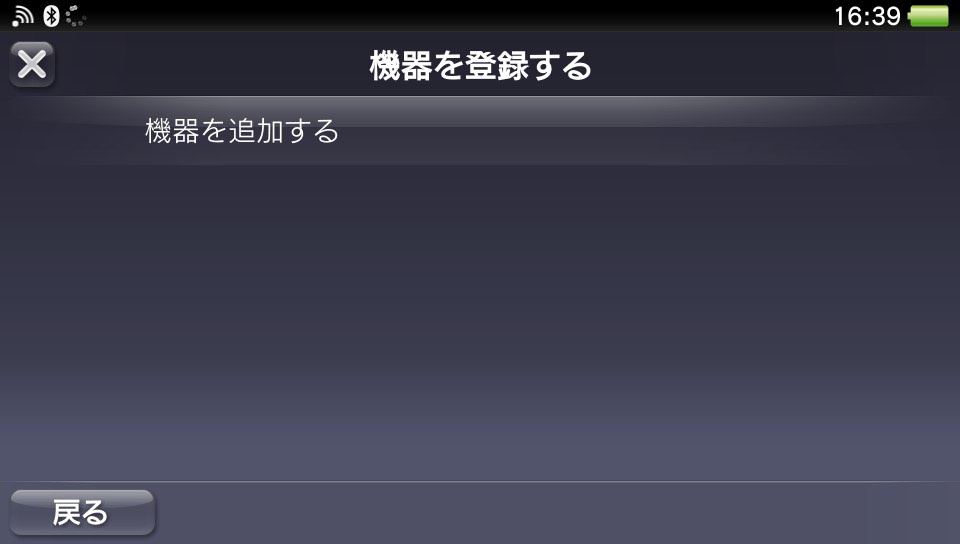
「機器を追加する」を選択します。

再度、上図の確認画面が出てくるので「はい」を選択。
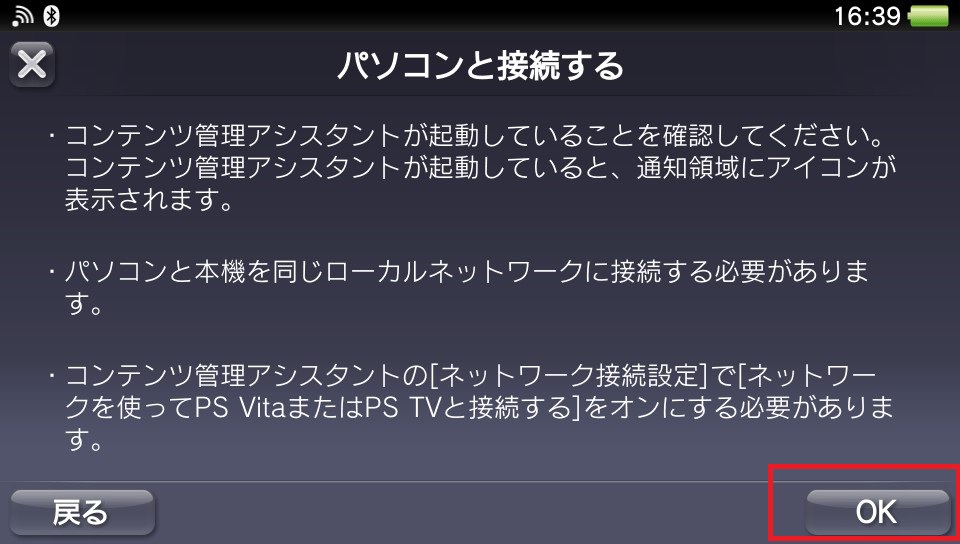
次の画面は「OK」
同一ネットワーク内に「コンテンツ管理アシスタント」がインストールされているパソコンがあれば一覧に表示されます。
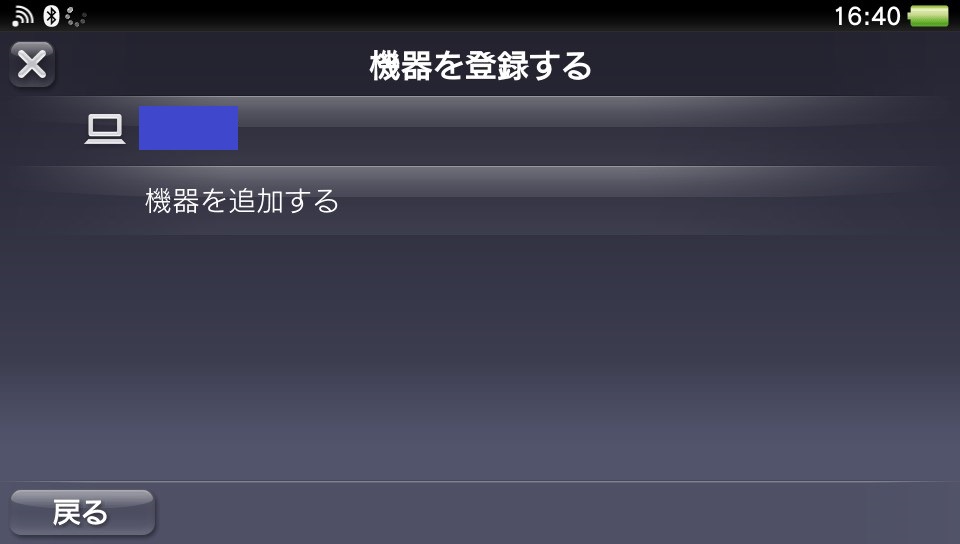
接続したいパソコンを選択するとPINコードがパソコン側に表示されます。

パソコンに表示されているPINコードをPS Vitaに正しく入力すると下図の画面が表示されます。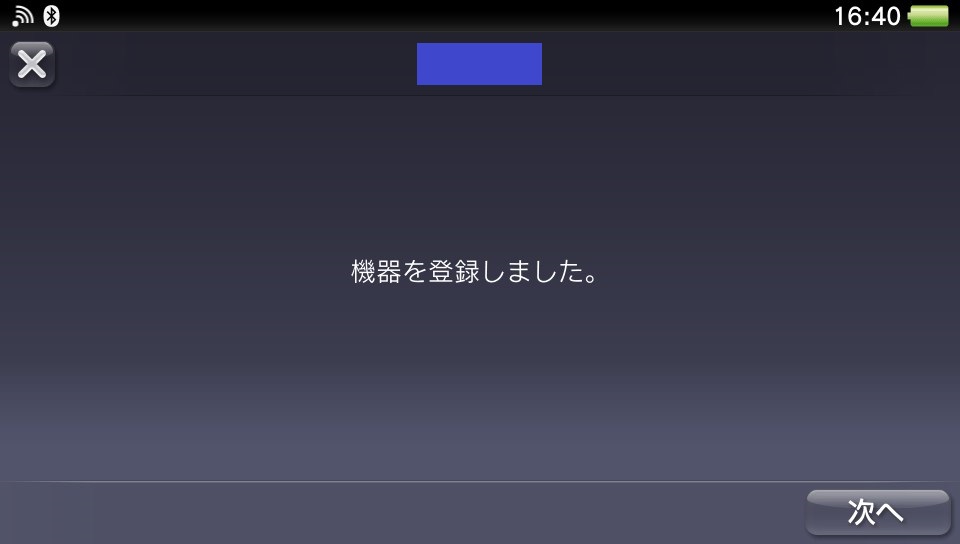

またパソコン側のネットワーク接続設定画面にPS Vitaが登録されている機器に表示されます。これで登録完了です。
ここまで出来たら後はスクリーンショットなどのファイルをパソコンに転送するだけです。

「コンテンツ管理」で「PS Vita → パソコン」を選択します。
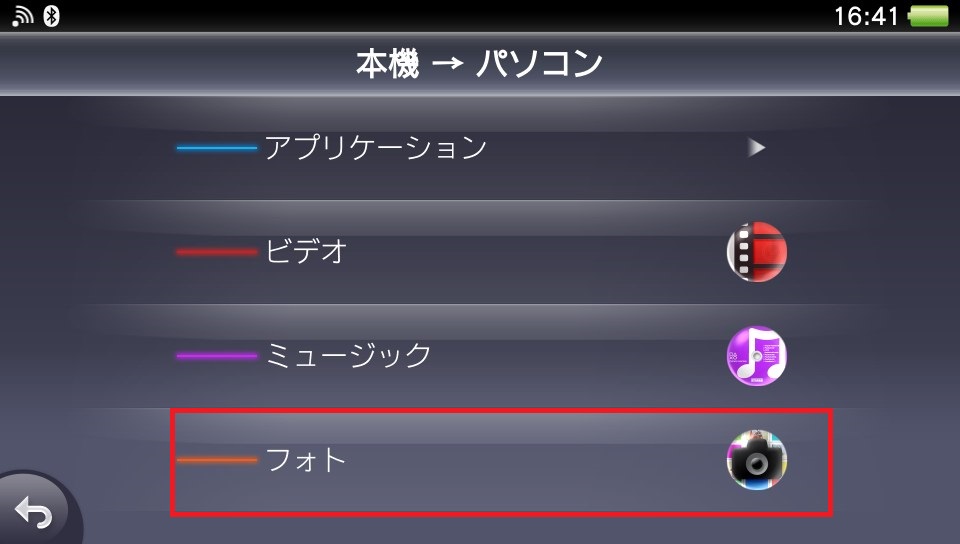
今回はスクリーンショットをコピーするので「フォト」を選択します。

コピーしたいファイルにチェックを付けて選択します。
そして右下の「コピー」をポチっと押します。

確認画面が表示されます。そりゃあ「OK」っしょ!
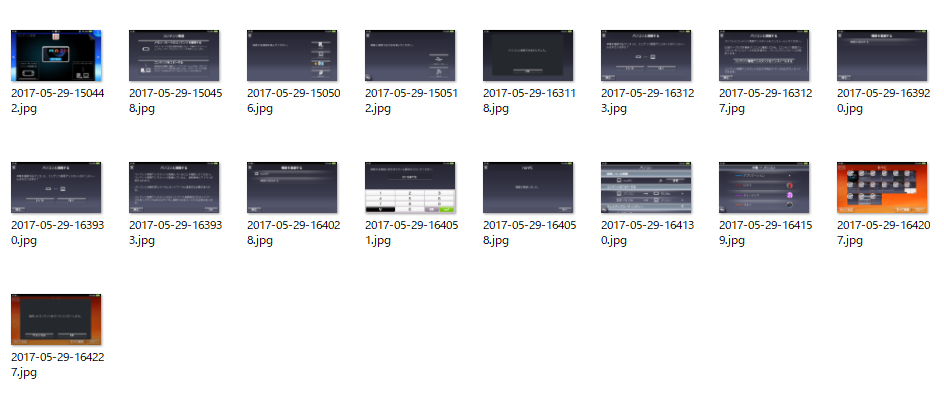
コピーが完了したらパソコン側の先ほど指定されていた(もしくは指定した)フォルダにファイルが転送されます。
これでスクリーンショットをブログ等に貼り付けて利用できるようになると。
長々と説明しましたけど、作業時間で言えば10分もかかりません。ね?簡単でしょ?
またパソコンとPS Vitaを接続することで、逆にパソコンからPS VitaへMP3やらコンテンツをコピーすることも可能です。もちろんデータのバックアップも可能です。
さてここまでは「PCH-2000番台以降」の場合の説明。
ではUSBケーブルで接続できない初期型のPCH-1000番台はどうすれば良いのか。
それは以下のサイトから事前に「コンテンツ管理アシスタント」をダウンロードしてインストールしておくことで、ネットワーク接続(Wi-Fi)に限り同じようにコンテンツのやり取りが可能です。
いかがでしたでしょうか?
これでPS Vitaのゲームレビューが出来るようになりました。
ちょこちょこやっていきたいと思いますので、よろしくお願いします♪